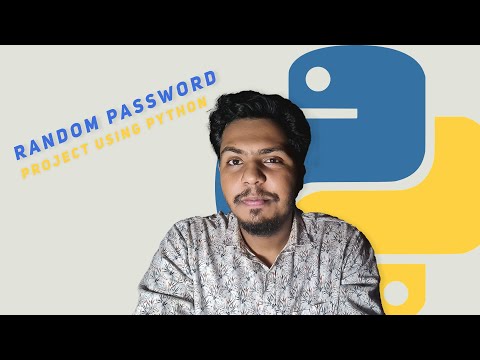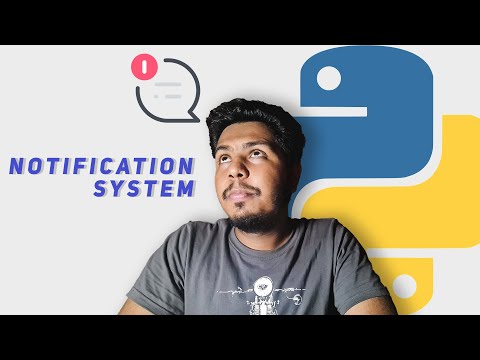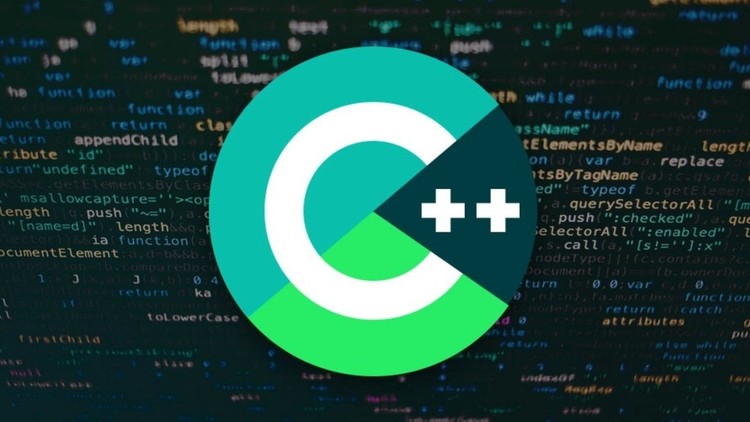Random Password Making project using python
import random
uplatter ="ABCDEFGHIJKLMNOPQSTUWXYZ"
lowlatter = uplatter.lower()
digits ="0123456789"
symboles="+-*/_=)(&^%$#@![]<>?|,."
uper , lowar ,number , symbol = True,True,True,True
add =""
if uper:
add+=uplatter
if lowar:
add+= lowlatter
if number:
add+=digits
if symbol:
add+=symboles
length = 15
amount = 5
for x in range(amount):
passwaord ="".join(random.sample(add,length))
print(passwaord)