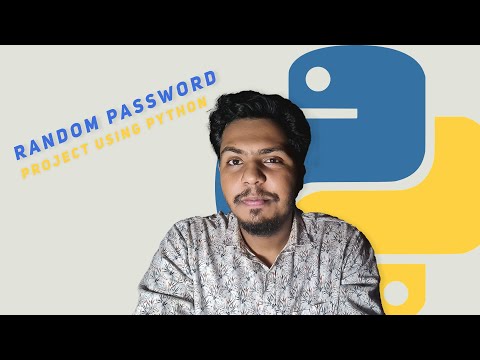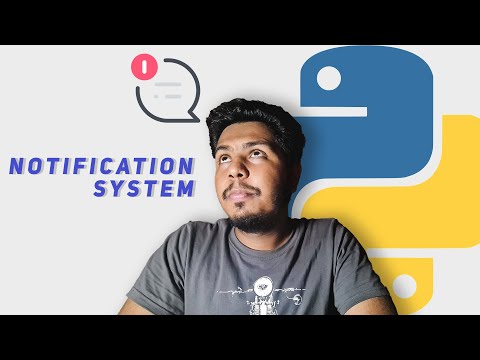Random Password Making project using pythonIn this project, you can create random password. import random
uplatter ="ABCDEFGHIJKLMNOPQSTUWXYZ"
lowlatter = uplatter.lower()
digits ="0123456789"
symboles="+-*/_=)(&^%$#@![]<>?|,."
uper , lowar ,number , symbol = True,True,True,True
add =""
if uper:
add+=uplatter
if lowar:...
Wednesday, 14 April 2021
Sunday, 4 April 2021
Make Notification system project using python
Nakibul Islam
April 04, 2021
0
Make Notification system project using pythonIn this project work as a notification scheduler, you can modify yourself. GitHub #Work notification system in windows
import time
from plyer import notification # Go Terminal and write "pip install plyer"
if __name__ == "__main__":
while True:
notification.notify(
title...
Tuesday, 24 November 2020
রোবটিক্স এর হাতেখড়ি
Nakibul Islam
November 24, 2020
0
রোবটিক্স এর হাতেখড়িArduino Uno ExplanationCourse Link : রোবটিক্স এর হাতেখড়িঅনলাইনে যে ওয়েবসাইট থেকে আরডিনো ইউজ করা যায় , সেই ওয়েবসাইটের লিংক Thinkcard অনলাইনে যে সকল জায়গা থেকে আরডিনো কিনতে পারবেন সেই ওয়েবসাইটের লিংক : 1. Techshopbd 2. Robotichbd ...
Sunday, 8 November 2020
Premiere Pro Keyboard Shortcuts 2020
Nakibul Islam
November 08, 2020
0
Premiere Pro Keyboard Shortcuts 2021If you work with video editing, then learning about Adobe Premiere keyboard shortcuts is nothing short of a necessity. Taking the time to learn all of these different commands will help you work faster and become a more productive editor.In this article, you will find an easy reference infographic guide, a video with...
Tuesday, 3 November 2020
Mobile Camera video footage converted to Log footage
Nakibul Islam
November 03, 2020
0
Mobile Camera video footage converted to Log footage fAs digital filmmaking becomes more and more affordable, technologies become increasingly available to colorists or post-production professionals. In this case, Log footage. The Log (logarithmic) color space has been around for quite a while. Initially, high-end post houses...